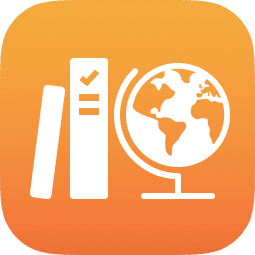تطبيق Schoolwork أحد تطبيقات أبل التعليمية والذي يمكن تصنيفه كأحد أنظمة إدارة التعلم ، الهدف الاساسي من إنشاء التطبيق هو توفير وسيط يربط المعلم مع الطلاب باستخدام أجهزة أبل وتحديداً الايباد
حيث يمكن من خلال تطبيق Schoolwork مشاركة مجموعة متنوعة من المحتوى (ملفات PDF والملفات والصور ومقاطع الفيديو والمستندات والروابط ) مع الطلاب سواء داخل الفصل الدراسي أو خارجه وإرسال الواجبات والأنشطة المدرسية كالتمارين وأوراق العمل بمختلف أنواعها . بشكل سهل ومنظم حيث يقدم التطبيق تقرير يوضح مستوى كل طالب بشكل يساعد على تقديم الدعم والمساعدة لكل طالب على حدة .
خيارات صفحة المعلم
- عرض كل حصص الدراسية في مكان واحد.
- إرسال الإعلامات للطلاب حيث يتلقى الطلاب إشعارًا على أجهزة iPad الخاصة بهم عندما يرسلم لهم ملف أو يطلب منهم القيام بعمل ما .
- إنشاء واجبات ونشرها حيث يمكنك إنشاء واجب ما لفصل بأكمله، أو لمجموعة فرعية من الطلاب في الحصة.
- التعاون مع الطلاب في الأنشطة. حيث يمكنك مشاركة الملفات مع الطلاب بشكل فردي أو مع الفصل بأكمله.ومن ثم مراجعة تقدم كل طالب على حدة وتقديم الملاحظات والتغذية الراجعة .
- مراجعة التقدم لمعرفة مستوى أداء الطلاب وتحديد ما إذا كان أي طالب بحاجة إلى مزيد من التحديات أو الاهتمام. فاعتمادًا على أداء الطالب، يمكنك طلب مراجعات من الطلاب أو فتح قفل أنشطة محددة لمنح الطلاب مزيدًا من الوقت أو إعادة العمل إليهم.
- عرض تقرير مفصل عن مستوى الفصل والحصة ومستوى كل طالب بشكل محدد.
خيارات صفحة الطلاب
- عرض كل الحصص في مكان واحد ومشاهدة الواجبات بشكل مباشر .
- عرض الإعلامات التي شاركها المعلم معهم .
- العمل على الأنشطة المرسلة إليهم وإعادة إرسال العمل إلى المعلمين. يمكن للطلاب إرسال العمل من خلال تطبيق “الدراسة” أو الأنشطة على Pages وNumbers وKeynote من داخل تطبيق iWork. بالإضافة إلى ذلك، يمكن للطلاب استخدام زر “مشاركة في التطبيقات الأخرى وإرسالها عبر تطبيق الدراسة .
- التعاون مع المعلمين والطلاب الآخرين في أنشطة الواجبات (على سبيل المثال، تحرير مقالة ما في تطبيق Pages) ، فإنه يمكن للطلاب تحرير الملف وعرض الملاحظات المقدمة من معلميهم والطلاب الآخرين أثناء العمل بجدٍ على الملف بأنفسهم.
- عرض تفاصيل النشاط لمعرفة ما إذا كان معلموهم قد طلبوا مراجعة نشاط معين أو فتحوا قفله لمنحهم مزيدًا من الوقت أو أعادوا العمل إليهم.
- عرض التقدم المحرز في الأنشطة المرسلة من خلال التقارير . لمعرفة مستواهم بشكل عام في الحصة وفي كل واجب ونشاط.
تطبيق “الدراسة” والفصول الإفتراضية
يمكنك استخدام تطبيق الدراسة لعقد حصص افتراضية عن بُعد، أو الحصص المختلطة.وعرض تطبيق أو موقع ويب معين أو صفحة في كتاب مدرسي معين. يمكنك أيضًا إرسال المستندات إلى الطلاب واستلامها منهم ومشاركة عمل الطالب على تلفاز أو شاشة عرض أو بروجكتور باستخدام Apple TV. وأخيرًا، يمكنك معرفة التطبيقات التي يعمل عليها الطلاب، وفي نهاية الحصة، يمكنك عرض ملخص لكيفية قضاء الطلاب لوقتهم.

متطلبات استخدام تطبيق “الدراسة”
- – التسجيل في Apple School Manager .
- – توفر حسابات أبل المدارة .
- – تثبيت التطبيق على “الايباد برو – الايباد الجيل الخامس – ايباد اير الجيل الثالث – ايباد اير 2 – الأيباد ميني الجيل الخامس – ايباد ميني 4 ” أو احدث
- – نظام iPadOS 15 أو أحدث.
رابط التحميل
https://apps.apple.com/us/app/schoolwork/id1355112526
طريقة طلب حساب معلم في تطبيق “الدراسة”
لتتمكن من استخدام تطبيق “الدراسة”، يجب أن تقوم بتسجيل الدخول إلى جهازك باستخدام Apple ID مُدار. إذا كانت مدرستك مسجلة في Apple School Manager ولكنها لم تقم بإعداد Apple ID مُدار، فيمكنك استخدام عنوان البريد الإلكتروني لمدرستك لطلب Apple ID. ضع في اعتبارك أنه لا يمكنك استخدام عناوين البريد الإلكتروني على النطاقات العامة مثل @icloud.com و@gmail.com و@outlook.com.
خطوات طلب حساب معلم في تطبيق “الدراسة”
- افتح تطبيق “الدراسة”.
- اضغط على “المعلمون”، وأدخل عنوان البريد الإلكتروني لمدرستك، ثم اضغط على “التالي”.
ترسل لك Apple بريدًا إلكترونيًا للتحقق من أنك مالك عنوان البريد الإلكتروني. - أدخل رمز التحقق المكون من 6 أرقام.تتحقق Apple من أن عنوان البريد الإلكتروني الذي حددته مرتبط بمؤسسة في Apple School Manager.
- لإثبات ملكيتك لعنوان بريدك الإلكتروني، اضغط على “التالي” أو اضغط على الرابط الموجود في رسالة البريد الإلكتروني.
- أدخل رمز التحقق المكون من 6 أرقام.تتحقق Apple من أن عنوان البريد الإلكتروني الذي حددته مرتبط بمؤسسة في Apple School Manager.
- لتأكيد المؤسسة، اضغط على “نعم، هذه مؤسستي”.
- لإكمال طلب الحصول على Apple ID مُدار، أدخل المعلومات التالية:
- الموقع: يمكنك فقط اختيار المواقع التي أضافها مسؤول تكنولوجيا المعلومات في المدرسة كموقع في Apple School Manager.
- الاسم الأول واسم العائلة: أدخل الاسم الأول واسم العائلة.
- معرّف أو رقم الموظف: أدخل معرّف الموظف أو رقم الشارة.يرسل تطبيق “الدراسة” طلبك إلى مسؤول تكنولوجيا المعلومات لديك للموافقة عليه في Apple School Manager. بمجرد الموافقة، ستتلقى Apple ID مُدارًا جديدًا وكلمة السر عبر البريد الإلكتروني أو في ملف من مسؤول تكنولوجيا المعلومات لديك.
خطوات إنشاء حسابات الطلاب في تطبيق “الدراسة”
حتى يتمكن الطالب من المشاركة في أي حصة، فإنه يجب عليه تسجيل الدخول إلى جهاز باستخدام Apple ID مُدار. إذا كانت المدرسة مسجلة في Apple School Manager وقام مسؤول تكنولوجيا المعلومات بمنحك صلاحية”إنشاء معرّفات Apple ID المُدارة وتحريرها وحذفها” في Apple School Manager، فيمكنك إنشاء حسابات الطلاب بنفسك مباشرة في تطبيق “الدراسة”.
ملاحظة:
- عند إنشاء حصة أو تحريرها، يمكنك البحث عن الطلاب الحاليين لإضافتهم أو يمكنك إنشاء حسابات طلاب جديدة.
- يمكن فقط لمسؤول تكنولوجيا المعلومات أو مستخدم تم منحه امتيازات “إنشاء معرّفات Apple ID المُدارة وتحريرها وحذفها” في Apple School Manager تحرير أو حذف الحسابات التي تم إنشاؤها في تطبيق “الدراسة”.
- في تطبيق “الدراسة” ، اضغط على “إضافة حصة” في الشريط الجانبي أو قم بتحرير حصة موجودة.
- اضغط على “الطلاب”، اضغط على حقل “الطالب أو الحصة”، ثم أدخل اسم الطالب الذي تريد إنشاء حساب له وأضفه إلى الحصة.يمكنك إضافة ما يصل مجموعه إلى 100 طالب ومعلم إلى الحصة، من بينهم أنت.
- اضغط على
 بجوار “إنشاء حساب” للطالب.يضيف تطبيق “الدراسة” الطالب إلى قائمة “الحسابات المطلوب إنشاؤها”.
بجوار “إنشاء حساب” للطالب.يضيف تطبيق “الدراسة” الطالب إلى قائمة “الحسابات المطلوب إنشاؤها”. - لإنشاء حسابات إضافية، كرر الخطوتين 2 و3.لإزالة حساب من “الحسابات المطلوب إنشاؤها”، حرّك لليمين على الطالب الذي ترغب في إزالته، ثم اضغط على “حذف”.
- اضغط على
 للطالب في “الحسابات المطلوب إنشاؤها”، وأدخل معلومات الطالب في الحساب الجديد، ثم اضغط على “إنشاء”.يجب أن تقدم رقم شارة أو معرفًا فريدًا لحساب الطالب الجديد.
للطالب في “الحسابات المطلوب إنشاؤها”، وأدخل معلومات الطالب في الحساب الجديد، ثم اضغط على “إنشاء”.يجب أن تقدم رقم شارة أو معرفًا فريدًا لحساب الطالب الجديد. - راجع معرف حساب الطالب الجديد واحفظه، وكذلك كلمة السر، ورمز التحقق، ثم نفِّذ إجراءً مما يلي:
- لمشاركة معلومات الحساب الجديد مع الطالب فيما بعد، اضغط على “مشاركة بيانات التعريف”، ثم اضغط على “حفظ في الملفات”.يحفظ تطبيق “الدراسة” معلومات الحساب الجديد في ملف PDF يمكنك إرساله إلى الطالب فيما بعد.
- لمشاركة معلومات الحساب الجديد مع الطالب في الحال، اضغط على “مشاركة بيانات التعريف”، ثم اضغط على AirDrop.يحفظ تطبيق “الدراسة” معلومات الحساب الجديد في ملف PDF يمكنك إرساله إلى طالب قريب في الحال.
- لإضافة حساب آخر، اضغط على “إضافة الطالب التالي”، ثم كرر الخطوة رقم 6.
- كرر الخطوتين 5 و6 لكل حساب طالب جديد.
- تأكد من صحة المعلومات المتعلقة بالحصة، ثم اضغط على “تم”.